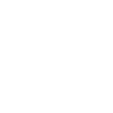
сертификат как подключить проектор
Подключение проектора может показаться сложной задачей, но на самом деле это довольно просто. Для этого нужно определить правильные порты, кабели и настройки. В этой статье мы рассмотрим различные способы подключения проектора к ноутбуку, компьютеру, смартфону и другим устройствам, а также дадим полезные советы по устранению возможных проблем. Это руководство поможет вам быстро и легко настроить проектор для презентаций, просмотра фильмов или игр.
Выбор правильного кабеля для подключения проектора
Первый шаг к успешному подключению проектора – выбор правильного кабеля. Существует несколько типов кабелей, каждый из которых имеет свои преимущества и недостатки.
HDMI (High-Definition Multimedia Interface)
HDMI – это самый распространенный и универсальный кабель для подключения проекторов. Он передает как видео, так и аудио сигналы в высоком качестве. Большинство современных устройств, таких как ноутбуки, компьютеры, игровые консоли и Blu-ray плееры, оснащены портами HDMI. Рекомендуется использовать кабель HDMI версии 1.4 или выше для поддержки разрешения 4K и других современных технологий.
Преимущества HDMI:
- Высокое качество изображения и звука
- Простота подключения
- Поддержка различных разрешений и форматов
Недостатки HDMI:
- Ограниченная длина кабеля (обычно до 15 метров без усилителя)
VGA (Video Graphics Array)
VGA – это аналоговый видеокабель, который был популярен в прошлом. Он все еще используется на некоторых старых компьютерах и проекторах. Однако качество изображения, передаваемое по VGA, ниже, чем по HDMI. Если ваш проектор и устройство поддерживают HDMI, лучше использовать его. Компания Sichuan Junhengtai Electronic & Electrical Co., занимающаяся поставками электронных компонентов, рекомендует использовать современные интерфейсы для наилучшего качества изображения.
Преимущества VGA:
- Широкая совместимость со старым оборудованием
Недостатки VGA:
- Низкое качество изображения (особенно при высоких разрешениях)
- Передача только видео сигнала (для звука требуется отдельный кабель)
DisplayPort
DisplayPort – это цифровой интерфейс, аналогичный HDMI, но чаще используется в компьютерах и мониторах высокого класса. Он поддерживает более высокие разрешения и частоты обновления, чем HDMI. Если ваш компьютер и проектор поддерживают DisplayPort, это может быть хорошим выбором для достижения максимального качества изображения.
Преимущества DisplayPort:
- Высокое качество изображения и звука
- Поддержка высоких разрешений и частот обновления
Недостатки DisplayPort:
- Менее распространен, чем HDMI
DVI (Digital Visual Interface)
DVI – это еще один цифровой интерфейс, который в основном используется для подключения компьютеров к мониторам. Он передает только видео сигнал, поэтому для звука потребуется отдельный кабель. DVI бывает разных типов, в том числе DVI-D (только цифровой), DVI-A (только аналоговый) и DVI-I (цифровой и аналоговый). Убедитесь, что ваш кабель DVI совместим с портами вашего проектора и устройства.
Преимущества DVI:
- Хорошее качество изображения
Недостатки DVI:
- Передача только видео сигнала (для звука требуется отдельный кабель)
- Менее распространен, чем HDMI
Подключение проектора к различным устройствам
После того, как вы выбрали правильный кабель, пришло время подключить проектор к вашему устройству.
Подключение проектора к ноутбуку или компьютеру
- Выключите проектор и ноутбук/компьютер.
- Подключите кабель (HDMI, VGA или DisplayPort) к соответствующим портам на проекторе и ноутбуке/компьютере.
- Включите проектор.
- Включите ноутбук/компьютер.
- Настройте параметры отображения на ноутбуке/компьютере. Обычно это можно сделать, нажав клавишу Windows + P и выбрав режим отображения (например, 'Дублировать', 'Расширить' или 'Только проектор').
Подключение проектора к смартфону или планшету
Подключение проектора к смартфону или планшету может быть немного сложнее, так как эти устройства обычно не имеют портов HDMI или VGA. Вам потребуется адаптер или беспроводное соединение.
Использование адаптера HDMI
Многие смартфоны и планшеты поддерживают подключение через адаптер HDMI. Вам потребуется адаптер, который преобразует порт USB-C или Lightning (в зависимости от вашего устройства) в порт HDMI.
- Подключите адаптер к порту USB-C или Lightning на вашем смартфоне/планшете.
- Подключите кабель HDMI к адаптеру и к проектору.
- Включите проектор.
- На вашем смартфоне/планшете может потребоваться выбрать режим отображения в настройках.
Беспроводное подключение (Wi-Fi или Miracast)
Некоторые проекторы поддерживают беспроводное подключение через Wi-Fi или Miracast. Это позволяет вам проецировать изображение с вашего смартфона/планшета без использования кабелей.
- Убедитесь, что ваш проектор и смартфон/планшет подключены к одной сети Wi-Fi.
- Включите функцию Miracast или Screen Mirroring на вашем смартфоне/планшете. Название функции может отличаться в зависимости от производителя устройства.
- Выберите ваш проектор из списка доступных устройств.
- Следуйте инструкциям на экране для завершения подключения.
Подключение проектора к другим устройствам (игровые консоли, Blu-ray плееры)
Подключение проектора к игровым консолям (например, PlayStation или Xbox) и Blu-ray плеерам обычно осуществляется через HDMI. Просто подключите кабель HDMI к соответствующим портам на проекторе и устройстве.
- Выключите проектор и игровое устройство/Blu-ray плеер.
- Подключите кабель HDMI к соответствующим портам на проекторе и устройстве.
- Включите проектор.
- Включите игровое устройство/Blu-ray плеер.
- На проекторе может потребоваться выбрать правильный источник сигнала (например, HDMI 1 или HDMI 2).
Настройка изображения и звука
После того, как вы подключили проектор, вам может потребоваться настроить изображение и звук для достижения наилучшего качества.
Настройка фокуса и трапецеидальных искажений
Изображение, проецируемое на экран, должно быть четким и ровным. Используйте регуляторы фокуса и трапецеидальных искажений на проекторе, чтобы настроить изображение.
- Фокус: Поворачивайте регулятор фокуса, пока изображение не станет максимально четким.
- Трапецеидальные искажения: Если изображение имеет форму трапеции, используйте регулятор трапецеидальных искажений (keystone correction), чтобы выровнять его. Некоторые проекторы имеют автоматическую коррекцию трапецеидальных искажений.
Настройка разрешения и частоты обновления
Убедитесь, что разрешение и частота обновления, установленные на вашем устройстве, соответствуют возможностям проектора. Слишком высокое разрешение может привести к ухудшению качества изображения или отсутствию сигнала. Слишком низкое разрешение может привести к размытости изображения.
Для настройки разрешения и частоты обновления на Windows:
- Щелкните правой кнопкой мыши на рабочем столе и выберите 'Параметры экрана'.
- В разделе 'Разрешение дисплея' выберите рекомендуемое разрешение для вашего проектора.
- В разделе 'Дополнительные параметры дисплея' можно настроить частоту обновления.
Настройка звука
Если вы используете HDMI, звук должен передаваться автоматически. Если звук не передается, проверьте настройки звука на вашем устройстве и убедитесь, что проектор выбран в качестве устройства вывода звука.
Для настройки звука на Windows:
- Щелкните правой кнопкой мыши на значке динамика в системном трее и выберите 'Открыть параметры звука'.
- В разделе 'Вывод' выберите ваш проектор из списка устройств.
Устранение неполадок
Иногда при подключении проектора могут возникать проблемы. Вот несколько распространенных проблем и способы их решения.
Нет изображения
- Убедитесь, что все кабели правильно подключены.
- Проверьте, включен ли проектор и выбран ли правильный источник сигнала.
- Проверьте настройки отображения на вашем ноутбуке/компьютере.
- Попробуйте использовать другой кабель или порт.
- Убедитесь, что разрешение и частота обновления соответствуют возможностям проектора.
Плохое качество изображения
- Настройте фокус и трапецеидальные искажения.
- Убедитесь, что используется кабель HDMI для наилучшего качества изображения.
- Проверьте разрешение и частоту обновления.
- Попробуйте использовать другой источник сигнала, чтобы исключить проблему с вашим устройством.
Нет звука
- Убедитесь, что звук не отключен на вашем устройстве и на проекторе.
- Проверьте настройки звука на вашем устройстве и убедитесь, что проектор выбран в качестве устройства вывода звука.
- Убедитесь, что вы используете HDMI для передачи звука. Если вы используете VGA или DVI, потребуется отдельный кабель для звука.
Советы по улучшению качества изображения
Чтобы получить наилучшее качество изображения от вашего проектора, рассмотрите следующие советы:
- Используйте экран для проектора. Экран для проектора специально разработан для отражения света и обеспечения наилучшего качества изображения.
- Затемните помещение. Чем темнее помещение, тем ярче и контрастнее будет изображение.
- Оптимизируйте расстояние до экрана. Расстояние между проектором и экраном влияет на размер изображения. Следуйте рекомендациям производителя проектора для оптимального расстояния.
- Регулярно чистите линзу проектора. Пыль и грязь на линзе могут ухудшить качество изображения.
Следуя этим советам, вы сможете легко подключить сертификат как подключить проектор и наслаждаться качественным изображением для презентаций, фильмов или игр.
Соответствующая продукция
Соответствующая продукция
Самые продаваемые продукты
Самые продаваемые продукты-
 ЖК-телевизор универсальный 24-дюймовый DVB power board 1209A
ЖК-телевизор универсальный 24-дюймовый DVB power board 1209A -
 Универсальная материнская плата для 32-дюймового ЖК-телевизора три в одном
Универсальная материнская плата для 32-дюймового ЖК-телевизора три в одном -
 ЖК-панель подсветки U подходит для 40-дюймового телевизора Samsung
ЖК-панель подсветки U подходит для 40-дюймового телевизора Samsung -
 Проектор 4K HD
Проектор 4K HD -
 Универсальная материнская плата для ЖК-телевизора 14–43 дюйма
Универсальная материнская плата для ЖК-телевизора 14–43 дюйма -
 аксессуары для бытовой техники купить
аксессуары для бытовой техники купить -
 ЖК-телевизионная приставка Android 13 версии g96max
ЖК-телевизионная приставка Android 13 версии g96max -
 Универсальная 38-дюймовая 1+8g 65w ЖК-телевизор смарт-материнской платы
Универсальная 38-дюймовая 1+8g 65w ЖК-телевизор смарт-материнской платы -
 ЖК-телевизор CKD комплект полный
ЖК-телевизор CKD комплект полный -
 ЖК-подсветка подходит для 32-дюймового телевизора Samsung
ЖК-подсветка подходит для 32-дюймового телевизора Samsung -
 Универсальный модуль питания ЖК-телевизора JHT122
Универсальный модуль питания ЖК-телевизора JHT122 -
 ЖК-подсветка подходит для 46-дюймового ЖК-телевизора Samsung
ЖК-подсветка подходит для 46-дюймового ЖК-телевизора Samsung
Связанный поиск
Связанный поиск- самый лучший размещение проектора
- OEM hd проектор
- оптом аксессуары для бытовой техники и электроники
- Китай проектор umiio
- настенный проектор
- купить аксессуары для бытовой техники и электроники
- высокое ксчество прочие аксессуары для бытовой техники history купить
- LED ТЕЛЕВИЗОР SKD
- скидка проектор потолочный
- оптом проектор xiaomi








