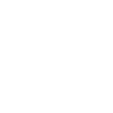
известный как подключить проектор
Проектор – это универсальное устройство, которое позволяет отображать изображения с компьютера, ноутбука или смартфона на большом экране. Подключение проектора может показаться сложным, но на самом деле это достаточно простая процедура, требующая минимальных технических знаний. В этом руководстве мы рассмотрим все основные способы подключения проектора, чтобы вы могли быстро и легко настроить его для работы.
Выбор правильного кабеля для подключения проектора
Первым шагом при подключении проектора является выбор подходящего кабеля. Тип кабеля зависит от доступных портов на вашем проекторе и устройстве-источнике (компьютере, ноутбуке, DVD-плеере и т. д.). Вот наиболее распространенные типы кабелей:
- HDMI (High-Definition Multimedia Interface): Самый распространенный и универсальный вариант. Передает как видео, так и аудио высокого качества.
- VGA (Video Graphics Array): Аналоговый интерфейс, все еще используемый в старых устройствах. Передает только видео.
- DVI (Digital Visual Interface): Цифровой интерфейс, похожий на HDMI, но менее распространенный. Передает только видео.
- RCA (Composite Video): Аналоговый интерфейс, состоящий из трех кабелей (желтый для видео, красный и белый для аудио). Обеспечивает наименее качественное изображение.
Как подключить проектор к компьютеру или ноутбуку через HDMI
HDMI – это предпочтительный способ подключения проектора к компьютеру или ноутбуку, так как он обеспечивает наилучшее качество изображения и звука.
- Убедитесь, что и проектор, и компьютер выключены.
- Найдите HDMI-порт на проекторе и компьютере.
- Подключите один конец HDMI-кабеля к HDMI-порту на проекторе, а другой конец – к HDMI-порту на компьютере.
- Включите проектор и компьютер.
- На компьютере может потребоваться выбрать правильный источник видеосигнала. Обычно это делается в настройках дисплея.
Настройка изображения на компьютере
После подключения проектора вам может потребоваться настроить изображение на компьютере. Вот как это сделать в Windows:
- Щелкните правой кнопкой мыши на рабочем столе и выберите 'Параметры дисплея'.
- В разделе 'Несколько дисплеев' выберите один из следующих вариантов:
- 'Дублировать эти дисплеи': Отображает одно и то же изображение на обоих экранах.
- 'Расширить эти дисплеи': Расширяет рабочий стол на проектор, позволяя использовать его как второй монитор.
- 'Показывать только на [название проектора]': Отображает изображение только на проекторе.
- Настройте разрешение и ориентацию экрана по мере необходимости.
Как подключить проектор через VGA
Если у вас нет HDMI-порта или вы подключаете старое устройство, вы можете использовать VGA-кабель.
- Убедитесь, что и проектор, и устройство-источник выключены.
- Подключите VGA-кабель к VGA-порту на проекторе и устройстве-источнике.
- Если вы используете VGA, вам также потребуется подключить аудиокабель (обычно 3,5 мм разъем) от устройства-источника к проектору, если вы хотите передавать звук.
- Включите проектор и устройство-источник.
- На проекторе выберите VGA в качестве источника входного сигнала.
Неполадки с изображением при подключении через VGA
При использовании VGA могут возникнуть проблемы с качеством изображения, такие как размытость или дрожание. Попробуйте следующее:
- Убедитесь, что кабель надежно подключен.
- Настройте разрешение экрана на компьютере.
- Используйте функцию 'Автонастройка' на проекторе, если она доступна.
Как подключить проектор к смартфону или планшету
Подключение проектора к смартфону или планшету позволяет просматривать контент на большом экране. Существует несколько способов сделать это:
- HDMI-адаптер: Если ваш смартфон или планшет имеет порт USB-C, вы можете использовать адаптер USB-C к HDMI для подключения к проектору.
- Беспроводное подключение (Wi-Fi Direct, Miracast, AirPlay): Многие проекторы поддерживают беспроводное подключение, которое позволяет передавать изображение с вашего смартфона или планшета без использования кабелей.
Настройка беспроводного подключения
- Убедитесь, что и проектор, и смартфон/планшет подключены к одной и той же сети Wi-Fi.
- На проекторе выберите опцию беспроводного подключения (например, Miracast или AirPlay).
- На смартфоне/планшете найдите функцию 'Трансляция экрана' или 'Screen Mirroring' в настройках или в панели управления.
- Выберите проектор из списка доступных устройств.
Установка проектора
Правильное размещение проектора имеет решающее значение для получения качественного изображения. Рассмотрите следующие факторы:
- Расстояние до экрана: Расстояние между проектором и экраном определяет размер изображения. Обратитесь к руководству пользователя проектора, чтобы узнать рекомендуемое расстояние для желаемого размера экрана.
- Высота проектора: Убедитесь, что проектор находится на правильной высоте, чтобы изображение не было искажено. Многие проекторы имеют функцию коррекции трапецеидальных искажений, которая позволяет исправить искажения, возникающие при установке проектора под углом.
- Тип крепления: Вы можете установить проектор на столе, на потолке или на стене. Выберите тип крепления, который лучше всего подходит для вашего помещения.
Компания Sichuan Junhengtai Electronic & Electrical Co. предлагает широкий ассортимент креплений для проекторов, обеспечивающих надежную и удобную установку.
Уход за проектором
Чтобы ваш проектор служил вам долго, важно правильно за ним ухаживать:
- Регулярно чистите линзу проектора: Используйте мягкую ткань без ворса, чтобы удалить пыль и отпечатки пальцев.
- Не закрывайте вентиляционные отверстия: Убедитесь, что вентиляционные отверстия на проекторе не заблокированы, чтобы предотвратить перегрев.
- Заменяйте лампу проектора вовремя: Лампы проектора имеют ограниченный срок службы. Следите за индикатором лампы и заменяйте ее, когда это необходимо.
Подключить проектор – это несложно, если вы знаете основные шаги и имеете необходимые кабели. Следуйте этому руководству, и вы сможете быстро и легко настроить свой проектор для просмотра фильмов, презентаций или игр на большом экране.
Часто задаваемые вопросы о подключении проектора
Вопрос: Почему на экране проектора нет изображения?
Ответ: Убедитесь, что проектор и устройство-источник включены и подключены правильно. Проверьте, выбран ли правильный источник входного сигнала на проекторе. Если вы используете VGA, убедитесь, что кабель надежно подключен и что настроено правильное разрешение экрана на компьютере.
Вопрос: Как исправить искажение изображения на проекторе?
Ответ: Используйте функцию коррекции трапецеидальных искажений на проекторе, чтобы исправить искажения, возникающие при установке проектора под углом. Также убедитесь, что проектор находится на правильной высоте относительно экрана.
Вопрос: Как подключить колонки к проектору?
Ответ: Если у вашего проектора нет встроенных динамиков или вы хотите улучшить качество звука, вы можете подключить внешние колонки. Большинство проекторов имеют аудиовыход (обычно 3,5 мм разъем), к которому можно подключить колонки или наушники. Если вы используете HDMI, звук обычно передается вместе с видеосигналом, но вам может потребоваться настроить параметры звука на компьютере или проекторе.
Вопрос: Какой тип экрана лучше всего подходит для проектора?
Ответ: Выбор экрана зависит от ваших потребностей и бюджета. Белые экраны подходят для большинства помещений, а серые экраны обеспечивают лучшую контрастность в условиях яркого освещения. Рассмотрите возможность использования экрана с коэффициентом усиления, чтобы увеличить яркость изображения.
Надеемся, это руководство помогло вам разобраться, как подключить проектор. Если у вас возникли дополнительные вопросы, обратитесь к руководству пользователя проектора или к специалисту по аудио- и видеооборудованию.
Соответствующая продукция
Соответствующая продукция
Самые продаваемые продукты
Самые продаваемые продукты-
 Логическая плата адаптера для ЖК-телевизора 4K
Логическая плата адаптера для ЖК-телевизора 4K -
 Телевизионный приемник lnb твитер универсальный KU
Телевизионный приемник lnb твитер универсальный KU -
 Универсальный модуль питания цветного ЖК-телевизора 5-24в
Универсальный модуль питания цветного ЖК-телевизора 5-24в -
 Универсальные аксессуары для пульта дистанционного управления ЖК-телевизором
Универсальные аксессуары для пульта дистанционного управления ЖК-телевизором -
 Универсальная 38-дюймовая 1+8g 65w ЖК-телевизор смарт-материнской платы
Универсальная 38-дюймовая 1+8g 65w ЖК-телевизор смарт-материнской платы -
 4K проектор + завод
4K проектор + завод -
 ЖК-подсветка подходит для 32-дюймового телевизора Samsung
ЖК-подсветка подходит для 32-дюймового телевизора Samsung -
 ЖК-телевизор CKD комплект полный
ЖК-телевизор CKD комплект полный -
 ЖК-подсветка подходит для 46-дюймового ЖК-телевизора Samsung
ЖК-подсветка подходит для 46-дюймового ЖК-телевизора Samsung -
 ЖК-подсветка подходит для 42-дюймового телевизора LG
ЖК-подсветка подходит для 42-дюймового телевизора LG -
 Проектор 4K HD CY303
Проектор 4K HD CY303 -
 Одноплатная материнская плата ЖК-телевизора TR67.03 подходит для телевизоров с диагональю экрана менее 24 дюймов
Одноплатная материнская плата ЖК-телевизора TR67.03 подходит для телевизоров с диагональю экрана менее 24 дюймов








