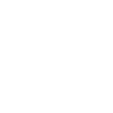
дешево как подключить проектор
Подключить проектор к различным устройствам (ноутбуку, компьютеру, смартфону) достаточно просто, даже если у вас ограниченный бюджет. Главное – знать основные шаги и учитывать доступные интерфейсы. В этой статье мы расскажем о самых доступных и эффективных способах подключения проектора, подробно опишем необходимые кабели и настройки, а также дадим советы по выбору подходящего оборудования, чтобы получить качественное изображение без лишних затрат.
Выбор бюджетного проектора: на что обратить внимание
Перед тем, как думать о подключении, стоит определиться с проектором. Не обязательно покупать дорогую модель, чтобы получить хорошее качество изображения. Sichuan Junhengtai Electronic & Electrical Co. предлагает различные варианты проекторов, подходящие для домашнего использования и презентаций. Обратите внимание на следующие характеристики:
- Разрешение: Минимально допустимое – 800x600 (SVGA), но лучше 1280x720 (HD) или 1920x1080 (Full HD) для четкой картинки.
- Яркость: Для темной комнаты достаточно люмен, для более светлой – 2500 люмен и выше.
- Контрастность: Чем выше, тем лучше. От 1000:1 считается приемлемым.
- Входы: Наличие HDMI – обязательно, VGA – опционально, но полезно для старых устройств.
Дешево как подключить проектор к ноутбуку или компьютеру
Самый распространенный и простой способ – подключение через HDMI или VGA кабель. HDMI обеспечивает лучшее качество изображения и звука.
Подключение через HDMI
- Найдите HDMI порт: Он есть на большинстве современных ноутбуков и проекторов.
- Подключите кабель: Вставьте HDMI кабель в соответствующие порты на ноутбуке и проекторе.
- Выберите источник сигнала: На проекторе выберите HDMI в качестве источника сигнала (обычно это делается через меню проектора).
- Настройте изображение: На Windows нажмите Win+P и выберите режим 'Дублировать', 'Расширить' или 'Только проектор'. На macOS перейдите в 'Системные настройки' -> 'Дисплеи' и настройте отображение.
Подключение через VGA
- Найдите VGA порт: Он выглядит как синий разъем с 15 контактами.
- Подключите кабель: Вставьте VGA кабель в соответствующие порты на ноутбуке и проекторе.
- Выберите источник сигнала: На проекторе выберите VGA в качестве источника сигнала.
- Настройте изображение: На Windows нажмите Win+P и выберите режим отображения. На macOS перейдите в 'Системные настройки' -> 'Дисплеи' и настройте отображение.
- Настройте разрешение: Возможно, потребуется настроить разрешение экрана на ноутбуке, чтобы оно совпадало с разрешением проектора.
Дешево как подключить проектор к смартфону или планшету
Для подключения смартфона или планшета к проектору потребуется адаптер или кабель с разъемом, совместимым с вашим устройством.
Подключение через HDMI-адаптер
- Купите HDMI-адаптер: Для iPhone и iPad нужен Lightning to HDMI адаптер, для Android – USB-C to HDMI адаптер (если ваш телефон поддерживает вывод видео через USB-C) или MHL-адаптер (если ваш телефон поддерживает MHL).
- Подключите адаптер: Подключите адаптер к смартфону и HDMI кабель к адаптеру и проектору.
- Выберите источник сигнала: На проекторе выберите HDMI в качестве источника сигнала.
- Настройте отображение: Обычно изображение автоматически появится на проекторе. Если нет, проверьте настройки смартфона.
Беспроводное подключение
Некоторые проекторы поддерживают беспроводное подключение через Wi-Fi или Miracast/AirPlay. Этот способ удобен, но может быть немного сложнее в настройке и качество изображения может быть не таким высоким, как при проводном подключении.
- Убедитесь, что проектор поддерживает Wi-Fi или Miracast/AirPlay.
- Подключите проектор к Wi-Fi сети. Следуйте инструкциям в руководстве к проектору.
- На смартфоне или планшете включите функцию Miracast (для Android) или AirPlay (для iPhone/iPad) и выберите ваш проектор из списка доступных устройств.
- Следуйте инструкциям на экране для завершения подключения.
Решение распространенных проблем при подключении проектора
- Нет сигнала: Проверьте правильность подключения кабелей, выбор источника сигнала на проекторе и настройки отображения на компьютере или смартфоне.
- Плохое качество изображения: Убедитесь, что разрешение экрана на компьютере или смартфоне соответствует разрешению проектора. Попробуйте использовать HDMI кабель вместо VGA.
- Искаженное изображение: Проверьте настройки трапецеидальных искажений (keystone correction) на проекторе.
- Нет звука: Убедитесь, что звук выводится через HDMI (если используете HDMI подключение) или подключите внешние колонки к проектору или источнику сигнала.
Сравнение способов подключения: таблица
| Способ подключения | Качество изображения | Простота подключения | Стоимость |
|---|---|---|---|
| HDMI | Высокое | Простое | Низкая |
| VGA | Среднее | Простое | Низкая |
| HDMI-адаптер (смартфон) | Высокое | Среднее | Средняя |
| Беспроводное | Среднее | Сложное | Средняя |
Заключение
Теперь вы знаете, дешево как подключить проектор к различным устройствам. Выбор способа подключения зависит от ваших потребностей и доступного оборудования. Не бойтесь экспериментировать и настраивать изображение, чтобы получить максимальное удовольствие от просмотра. Не забудьте, что надежные и качественные проекторы, а также необходимые аксессуары вы всегда можете найти в Sichuan Junhengtai Electronic & Electrical Co. по адресу https://www.jhthomepartskd.ru/.
Соответствующая продукция
Соответствующая продукция
Самые продаваемые продукты
Самые продаваемые продукты-
 Универсальный модуль питания цветного ЖК-телевизора 5-24в
Универсальный модуль питания цветного ЖК-телевизора 5-24в -
 Универсальная 32-дюймовая 50-ваттная ЖК-телевизор смарт-материнской платы Android
Универсальная 32-дюймовая 50-ваттная ЖК-телевизор смарт-материнской платы Android -
 Универсальный модуль питания для ремонта цветного ЖК-телевизора 29-3
Универсальный модуль питания для ремонта цветного ЖК-телевизора 29-3 -
 Универсальная материнская плата для 32-дюймового ЖК-телевизора три в одном
Универсальная материнская плата для 32-дюймового ЖК-телевизора три в одном -
 Проектор 4K HD CY303
Проектор 4K HD CY303 -
 ЖК-подсветка подходит для 32-дюймового телевизора Samsung
ЖК-подсветка подходит для 32-дюймового телевизора Samsung -
 ЖК-телевизионная приставка H96MAX new network player
ЖК-телевизионная приставка H96MAX new network player -
 ЖК-телевизионная приставка Android 13 версии g96max
ЖК-телевизионная приставка Android 13 версии g96max -
 Универсальный одноголовочный телевизионный приемник lnb с выходом на одну головку
Универсальный одноголовочный телевизионный приемник lnb с выходом на одну головку -
 Одноплатная материнская плата ЖК-телевизора TR67.03 подходит для телевизоров с диагональю экрана менее 24 дюймов
Одноплатная материнская плата ЖК-телевизора TR67.03 подходит для телевизоров с диагональю экрана менее 24 дюймов -
 Тестер световой полосы ЖК-телевизора 300В
Тестер световой полосы ЖК-телевизора 300В -
 ЖК-панель подсветки U подходит для 40-дюймового телевизора Samsung
ЖК-панель подсветки U подходит для 40-дюймового телевизора Samsung







