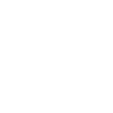
высокое ксчество как подключить проектор
Чтобы подключить проектор к компьютеру, ноутбуку, телефону или игровой приставке, вам понадобится подходящий кабель (HDMI, VGA или USB-C) и знание настроек устройства вывода изображения. Убедитесь, что проектор и устройство выключены перед подключением, а затем выберите правильный источник сигнала на проекторе. В этой статье подробно рассмотрим все этапы.
Выбор проектора: Ключевые параметры для высокого качества изображения
Перед тем, как говорить о подключении, важно выбрать проектор, отвечающий вашим требованиям по качеству. Вот несколько ключевых параметров:
- Разрешение: Чем выше, тем четче изображение. Full HD (1920x1080) – хороший компромисс между ценой и качеством, а 4K (3840x2160) обеспечит максимальную детализацию.
- Яркость: Измеряется в люменах. Для темных помещений достаточно люмен, а для светлых – 3000 люмен и более.
- Контрастность: Чем выше контрастность, тем более глубоким будет черный цвет и ярким белый.
- Технология проекции: DLP и LCD – самые распространенные. DLP обычно обеспечивает более высокую контрастность, а LCD – более точную цветопередачу.
Способы подключения проектора к различным устройствам
Подключение проектора к компьютеру или ноутбуку
Это самый распространенный сценарий. Существует несколько способов подключения:
HDMI (High-Definition Multimedia Interface)
Это самый современный и рекомендуемый способ. HDMI передает и видео, и звук в цифровом формате, обеспечивая высокое качество изображения и звука. Большинство современных компьютеров и проекторов оснащены HDMI-портами.
- Выключите проектор и компьютер.
- Подключите HDMI-кабель к HDMI-порту на проекторе и компьютере.
- Включите проектор и компьютер.
- Выберите HDMI-вход на проекторе (обычно с помощью кнопки 'Source' или 'Input' на пульте дистанционного управления).
- На компьютере может потребоваться настроить параметры отображения. В Windows перейдите в 'Параметры' > 'Система' > 'Дисплей' и выберите режим 'Дублировать', 'Расширить' или 'Только проектор'. В macOS перейдите в 'Системные настройки' > 'Дисплеи' и выберите 'Расположение'.
VGA (Video Graphics Array)
Это устаревший аналоговый интерфейс. Он передает только видеосигнал, поэтому для передачи звука потребуется отдельный аудиокабель. VGA все еще встречается на некоторых старых компьютерах и проекторах.
- Выключите проектор и компьютер.
- Подключите VGA-кабель к VGA-порту на проекторе и компьютере.
- Подключите аудиокабель (обычно 3.5 мм разъем) к аудиовыходу на компьютере и аудиовходу на проекторе.
- Включите проектор и компьютер.
- Выберите VGA-вход на проекторе.
- На компьютере может потребоваться настроить параметры отображения, как описано выше для HDMI.
USB-C (USB Type-C)
Многие современные ноутбуки оснащены портами USB-C, которые поддерживают передачу видеосигнала через протокол DisplayPort или Thunderbolt. Для подключения к проектору с HDMI-входом потребуется адаптер USB-C to HDMI.
- Выключите проектор и ноутбук.
- Подключите адаптер USB-C to HDMI к порту USB-C на ноутбуке.
- Подключите HDMI-кабель к адаптеру и проектору.
- Включите проектор и ноутбук.
- Выберите HDMI-вход на проекторе.
- На ноутбуке может потребоваться настроить параметры отображения.
Подключение проектора к телефону или планшету
Для подключения телефона или планшета к проектору потребуется адаптер или кабель, поддерживающий передачу видеосигнала.
HDMI через адаптер
Большинство современных телефонов и планшетов поддерживают передачу видеосигнала через порт USB-C. Для подключения к проектору с HDMI-входом потребуется адаптер USB-C to HDMI.
- Выключите проектор и телефон/планшет.
- Подключите адаптер USB-C to HDMI к порту USB-C на телефоне/планшете.
- Подключите HDMI-кабель к адаптеру и проектору.
- Включите проектор и телефон/планшет.
- Выберите HDMI-вход на проекторе.
- На телефоне/планшете может потребоваться включить режим 'Видеовыход' или 'Трансляция экрана'.
MHL (Mobile High-Definition Link)
Это устаревший стандарт, который позволял передавать видеосигнал с мобильных устройств через порт micro-USB. Если ваш телефон или планшет поддерживает MHL, вам потребуется MHL-совместимый адаптер.
Беспроводное подключение (Wi-Fi)
Некоторые проекторы поддерживают беспроводное подключение по Wi-Fi. Это позволяет передавать видеосигнал с телефона или планшета без использования кабелей. Для этого необходимо убедиться, что проектор и телефон/планшет подключены к одной Wi-Fi сети. Далее, следуйте инструкциям производителя проектора для настройки беспроводного подключения (обычно используется Miracast, AirPlay или другие протоколы).
Подключение проектора к игровой приставке
Подключение игровой приставки (например, PlayStation или Xbox) к проектору аналогично подключению к компьютеру или ноутбуку. Используйте HDMI-кабель для наилучшего качества изображения и звука.
- Выключите проектор и игровую приставку.
- Подключите HDMI-кабель к HDMI-порту на проекторе и игровой приставке.
- Включите проектор и игровую приставку.
- Выберите HDMI-вход на проекторе.
- На игровой приставке может потребоваться настроить параметры отображения, чтобы соответствовать разрешению проектора.
Устранение проблем с подключением проектора
Иногда возникают проблемы с подключением проектора. Вот несколько распространенных проблем и их решений:
- Нет сигнала: Убедитесь, что все кабели надежно подключены и что на проекторе выбран правильный источник сигнала. Проверьте, работает ли HDMI-кабель, подключив его к другому устройству.
- Искаженное изображение: Убедитесь, что разрешение на компьютере или игровой приставке соответствует разрешению проектора. Попробуйте настроить параметры отображения на компьютере или игровой приставке.
- Нет звука: Убедитесь, что звук включен на компьютере или игровой приставке и что громкость настроена на проекторе. Если вы используете VGA-подключение, убедитесь, что аудиокабель подключен правильно.
- Проблемы с беспроводным подключением: Убедитесь, что проектор и устройство подключены к одной Wi-Fi сети. Проверьте, поддерживаются ли протоколы беспроводного подключения (Miracast, AirPlay и т.д.) обоими устройствами.
Дополнительные советы для высокого качества проекции
- Оптимизация освещения: Для достижения наилучшего качества изображения используйте проектор в темном помещении. Если это невозможно, попробуйте уменьшить количество света, попадающего на экран.
- Выбор экрана: Использование проекционного экрана вместо стены значительно улучшит качество изображения. Экраны бывают разных типов, в зависимости от материала, коэффициента усиления и других параметров.
- Настройка фокуса и трапецеидальных искажений: Правильная настройка фокуса и трапецеидальных искажений (keystone correction) обеспечит четкое и прямоугольное изображение.
- Регулярная чистка: Регулярно очищайте линзу проектора от пыли и грязи, чтобы сохранить высокое качество изображения.
Проекторы Sichuan Junhengtai Electronic & Electrical Co. для высокого качества
Компания Sichuan Junhengtai Electronic & Electrical Co. предлагает широкий ассортимент проекторов для различных задач и бюджетов. Если вы ищете высокое качество изображения, надежность и функциональность, рассмотрите проекторы от Sichuan Junhengtai Electronic & Electrical Co. при выборе нового проектора.
Надеемся, эта статья помогла вам понять, как правильно подключить проектор к различным устройствам и добиться высокого качества изображения.
Соответствующая продукция
Соответствующая продукция
Самые продаваемые продукты
Самые продаваемые продукты-
 Универсальный модуль питания цветного ЖК-телевизора 5-24в
Универсальный модуль питания цветного ЖК-телевизора 5-24в -
 Универсальный модуль питания для ремонта цветного ЖК-телевизора 29-3
Универсальный модуль питания для ремонта цветного ЖК-телевизора 29-3 -
 Панель подсветки ЖК-телевизора с одной лампой универсального размера
Панель подсветки ЖК-телевизора с одной лампой универсального размера -
 Телевизионный приемник lnb твитер универсальный KU
Телевизионный приемник lnb твитер универсальный KU -
 4K проектор + завод
4K проектор + завод -
 аксессуары для бытовой техники купить
аксессуары для бытовой техники купить -
 ЖК-подсветка подходит для 32-дюймового телевизора Samsung
ЖК-подсветка подходит для 32-дюймового телевизора Samsung -
 ЖК-телевизор CKD комплект полный
ЖК-телевизор CKD комплект полный -
 Одноплатная материнская плата ЖК-телевизора TR67.03 подходит для телевизоров с диагональю экрана менее 24 дюймов
Одноплатная материнская плата ЖК-телевизора TR67.03 подходит для телевизоров с диагональю экрана менее 24 дюймов -
 ЖК-телевизионная приставка H96MAX new network player
ЖК-телевизионная приставка H96MAX new network player -
 Модуль аудиовхода для ЖК-телевизора JHT3110
Модуль аудиовхода для ЖК-телевизора JHT3110 -
 Проектор 4K HD
Проектор 4K HD
Связанный поиск
Связанный поиск- скидка лучшие проекторы
- ТЕЛЕВИЗИОННЫЙ ПУЛЬТ
- настройка пульта дистанционного управления для телевизора
- проектор xiaomi
- пульт включи телевизионный
- купить магазин аксессуаров бытовой техники
- принцип работы пультов дистанционного управления телевизора
- оптом проектор для домашнего кинотеатра
- высокое ксчество аксессуары для бытовой техники и электроники
- универсальный пульт для телевизионных приставок






